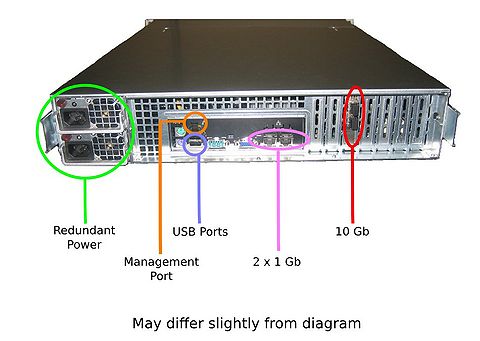REDDNet Depot Installation Instructions: Difference between revisions
Jump to navigation
Jump to search
No edit summary |
No edit summary |
||
| (4 intermediate revisions by the same user not shown) | |||
| Line 4: | Line 4: | ||
Before you begin, please make sure you have met the [http://www.reddnet.org/mwiki/index.php/REDDNet_Site_Requirements basic site requirements] | Before you begin, please make sure you have met the [http://www.reddnet.org/mwiki/index.php/REDDNet_Site_Requirements basic site requirements] | ||
[[image:2010-depot-back.jpeg|thumb|480px|Back of depot]] | |||
# Unpack the machine, install the rails, and mount in your rack as you normally would. | # Unpack the machine, install the rails, and mount in your rack as you normally would. | ||
# Plug in | # Plug in an ethernet cable to the management port. | ||
# Plug in appropriate network cables (10 Gb | # Plug in an appropriate network cables to the data ports (depends on whether you are using 10 Gb or 1 Gb) | ||
# Plug in the REDDNet USB key into a free USB port. | # Plug in the REDDNet USB key into a free USB port. It is recommended to plug the key into the external USB port on the back. However, if you cannot for whatever reason, there are two USB ports inside the chassis on the motherboard. | ||
# Plug in power | # Plug in the two power cables. | ||
# Turn on depot, and verify that the machine boots to a Linux command prompt. | |||
[[image:2010-depot-motherboard-usb.jpg|thumb|480px|Motherboard with onboard USB ports highlighted]] | |||
= Configuring the depot for remote management = | |||
You will need to log into the BIOS on the depot and set up the remote IPMI function so we can administer it. | |||
# Power on the depot. | |||
# Hit the "Del" button during boot to get to the BIOS | |||
# Push the right arrow button to tabe to the "Advanced" setting | |||
# Scroll down to "IPMI Configuration" and hit "Enter" | |||
# Scroll down to "Set LAN Configuration" and hit "Enter" | |||
# Select DHCP or Static IP addresses depending on which you will be using | |||
# If you use static IP's enter the IP address, subnet mask, and gateway address for the management port | |||
# Take note of the IP address for this box. We will need it so we can log into it. | |||
# Hit "Esc" twice to return you to the main BIOS screen. | |||
# Click on "Exit", then "Save Changes and Exit" | |||
# Finally, please email the IP address to REDDNet staff. | |||
Latest revision as of 18:00, 1 April 2010
Installation instructions
IMPORTANT!!! Do not plug the power cable in until step 5. If you plug the power in before connecting the management network cable, then the IPMI module will not initialize properly and remote management/KVM will not work.
Before you begin, please make sure you have met the basic site requirements
- Unpack the machine, install the rails, and mount in your rack as you normally would.
- Plug in an ethernet cable to the management port.
- Plug in an appropriate network cables to the data ports (depends on whether you are using 10 Gb or 1 Gb)
- Plug in the REDDNet USB key into a free USB port. It is recommended to plug the key into the external USB port on the back. However, if you cannot for whatever reason, there are two USB ports inside the chassis on the motherboard.
- Plug in the two power cables.
- Turn on depot, and verify that the machine boots to a Linux command prompt.
Configuring the depot for remote management
You will need to log into the BIOS on the depot and set up the remote IPMI function so we can administer it.
- Power on the depot.
- Hit the "Del" button during boot to get to the BIOS
- Push the right arrow button to tabe to the "Advanced" setting
- Scroll down to "IPMI Configuration" and hit "Enter"
- Scroll down to "Set LAN Configuration" and hit "Enter"
- Select DHCP or Static IP addresses depending on which you will be using
- If you use static IP's enter the IP address, subnet mask, and gateway address for the management port
- Take note of the IP address for this box. We will need it so we can log into it.
- Hit "Esc" twice to return you to the main BIOS screen.
- Click on "Exit", then "Save Changes and Exit"
- Finally, please email the IP address to REDDNet staff.